如何将lightroom迁移到移动硬盘?需要哪些步骤?
- 电脑知识
- 2025-04-18
- 9
随着数字摄影的发展,越来越多的摄影爱好者和专业人士使用AdobeLightroom来管理他们的照片库。但随着存储需求的增长,将Lightroom的数据库和相关文件迁移到移动硬盘上可能变得必要。本文将详细介绍如何将Lightroom迁移到移动硬盘,并确保数据安全和软件的正常运行。
一、理解Lightroom的数据结构
在开始迁移之前,我们需要了解Lightroom是如何组织其数据的。Lightroom主要将图片存储在两个位置:一个是由Lightroom的目录文件(如Catalog-name.lrcat)管理的数据库,另一个是图片实际存储的位置。Lightroom使用文件夹的引用结构来定位图片,因此在迁移数据时,必须保持这种引用关系不变。

二、备份重要数据
在进行任何迁移操作之前,强烈建议您先备份您的Lightroom目录文件和图片文件夹。可以使用Lightroom内置的备份功能,或者手动复制目录文件和图片文件夹到另一个位置。
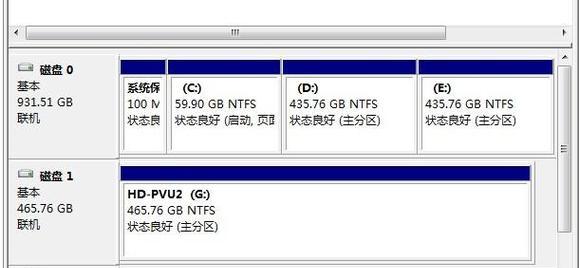
三、选择合适的移动硬盘
选择一个性能稳定、传输速度较快的移动硬盘对迁移工作至关重要。请确保硬盘有足够的空间来存储整个Lightroom数据库和图片库。建议对硬盘进行格式化,以确保其兼容性。

四、迁移Lightroom数据库
步骤一:关闭Lightroom
确保Lightroom完全关闭。打开任务管理器确认没有Lightroom相关的进程在运行。
步骤二:移动目录文件
找到Lightroom的目录文件(通常位于“我的图片”文件夹内),将其复制到移动硬盘中。
步骤三:更新目录文件的引用路径
在Lightroom中重新打开目录文件,Lightroom会提示目录文件无法找到。选择“查找”并指向移动硬盘上的目录文件位置。
五、迁移图片库
步骤一:移动图片文件夹
将包含图片的文件夹直接复制到移动硬盘中。根据文件大小和数量,这可能需要一些时间。
步骤二:更新Lightroom的文件位置
在Lightroom中,选择“文件”>“目录”>“移除”,然后选择“添加文件夹”来更新图片文件夹的新位置。
六、检查和测试迁移结果
完成迁移后,彻底检查Lightroom是否能正常工作,并且所有的图片都能正确加载。打开不同的图片文件夹和图片,确认没有丢失任何图片或元数据。
七、常见问题与解决方案
1.迁移后Lightroom无法打开目录文件:确保目录文件没有损坏,并且移动硬盘连接正常。
2.图片加载错误:可能是因为Lightroom的文件引用路径没有正确更新,需要重新检查步骤。
3.性能下降:移动硬盘的读写速度可能不如内置硬盘,考虑升级硬盘或优化Lightroom的性能设置。
八、实用技巧与高级建议
使用Lightroom的“优化性能”功能来提高软件在新位置的运行效率。
保持定期备份,即使是移动硬盘上的数据。
考虑使用外部硬盘盒将固态硬盘作为移动硬盘,以获得更快的数据访问速度。
通过以上步骤,您应该可以顺利完成Lightroom的迁移工作,同时保证数据的完整性和软件的稳定性。请记住,数据迁移是一个高风险操作,务必要做好充分的备份准备。如果在迁移过程中遇到任何问题,Adobe官方论坛和Lightroom社区都是寻求帮助的好地方。
版权声明:本文内容由互联网用户自发贡献,该文观点仅代表作者本人。本站仅提供信息存储空间服务,不拥有所有权,不承担相关法律责任。如发现本站有涉嫌抄袭侵权/违法违规的内容, 请发送邮件至 3561739510@qq.com 举报,一经查实,本站将立刻删除。