如何将文件拷贝到笔记本电脑?
- 电脑知识
- 2025-04-08
- 21
拷贝文件是一项基础且常见的电脑操作,无论是在工作、学习还是日常生活中,我们都会遇到需要将文件从一个设备移动或复制到笔记本电脑的情况。本文将详细介绍如何通过不同的方法将文件快速而高效地拷贝到笔记本电脑,同时提供一些实用技巧,确保即使是没有太多电脑操作经验的朋友也能顺利掌握。
1.通过外部存储设备拷贝文件
1.1使用USB闪存驱动器
步骤一:首先准备好含有要拷贝文件的USB闪存驱动器,并确保它已经插入了源设备的USB端口。
步骤二:打开源设备(例如台式机或另一台笔记本电脑),找到需要拷贝的文件。
步骤三:右键点击文件,选择“复制”。
步骤四:然后在USB闪存驱动器上点击右键,选择“粘贴”。
注意:在拷贝大文件或大量文件时,请耐心等待拷贝过程完成,不要关闭电脑或拔出USB设备。
1.2使用外部硬盘
拷贝文件到外部硬盘的过程与USB闪存驱动器相似,你只需将外部硬盘连接到源设备的USB端口,然后执行复制和粘贴操作即可。

2.通过网络拷贝文件
2.1使用局域网(LAN)
2.1.1设置文件共享
步骤一:在源设备上,设置好文件共享功能。确保源设备的防火墙设置允许文件共享。
步骤二:在目标笔记本电脑上,通过“网络”找到源设备的共享文件夹。
步骤三:右键点击需要的文件或文件夹,选择复制到目标笔记本的相应文件夹中。
2.1.2使用FTP服务器
步骤一:在源设备上安装FTP服务器软件,并设置好账户和密码。
步骤二:在笔记本电脑上,使用FTP客户端软件或直接在浏览器中输入FTP地址并登录。
步骤三:通过FTP客户端界面,可以像使用本地文件夹一样上传或下载文件。
2.2使用云存储服务
2.2.1上传到云存储
步骤一:将文件上传到诸如百度网盘、腾讯微云、阿里云盘等云服务提供商的云存储中。
2.2.2在笔记本电脑上下载文件
步骤一:在笔记本电脑上打开相应的云存储客户端或网页版服务。
步骤二:选择需要的文件,执行下载操作到本地笔记本电脑。
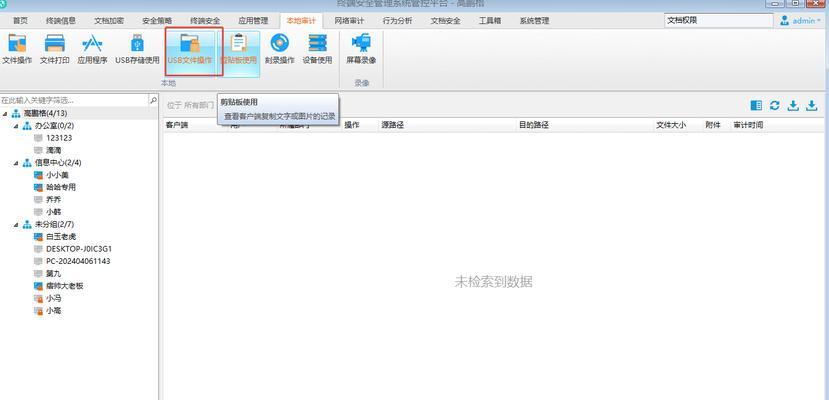
3.使用蓝牙传输文件
3.1确保蓝牙功能开启
步骤一:确保源设备和笔记本电脑都开启了蓝牙功能,并且处于可被发现的状态。
3.2发送文件
步骤一:在源设备上,选择要发送的文件,使用蓝牙发送功能。
步骤二:在笔记本电脑上,打开蓝牙设置,搜索并接受来自源设备的文件。
3.3接收文件
步骤一:在笔记本电脑上,选择接受文件的路径,并完成文件接收过程。
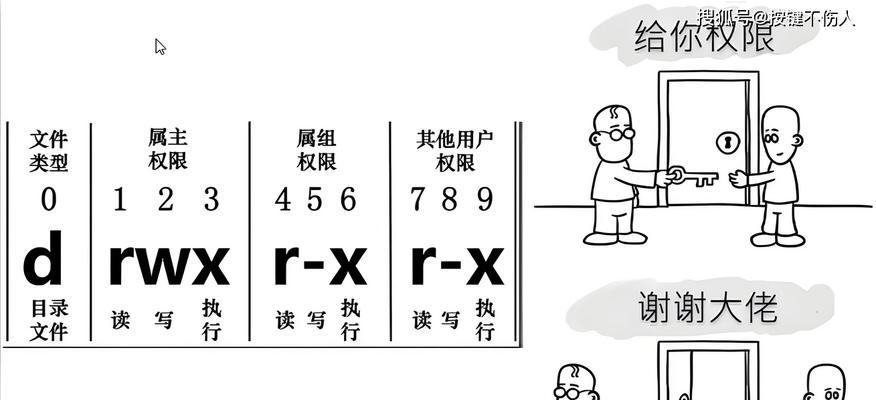
4.使用电子邮件附件传输
4.1添加文件到邮件
步骤一:打开电子邮件客户端,撰写一封新邮件。
步骤二:点击添加附件的选项,选择要发送的文件。
4.2下载附件到笔记本电脑
步骤一:打开接收的邮件,下载附件到笔记本电脑的指定位置。
注意:使用电子邮件传输文件适用于小文件,对于大文件,可能需要使用压缩或云服务的方式。
5.常见问题解答
5.1如何处理拷贝过程中出现的错误?
在拷贝过程中可能会遇到权限不足或设备未连接等问题。首先要确保有适当的访问权限,并检查连接是否稳定。
5.2文件拷贝速度如何加快?
拷贝速度受多种因素影响,比如USB版本、硬盘读写速度等。建议使用USB3.0以上的接口和固态硬盘来提升拷贝速度。
5.3如果在局域网内无法找到共享文件夹怎么办?
请检查网络设置,确认两台电脑处于同一个网络中,且文件共享和网络发现功能已经开启。
6.综上所述
拷贝文件到笔记本电脑的方法多样,包括使用外部存储设备、局域网共享、云服务和电子邮件等。每种方法都有其适用场景,用户可以根据自己的需要选择最合适的方式。通过本文的介绍,读者应能够根据不同的情况,灵活选择适合的文件拷贝方法,并掌握解决常见问题的技巧。
版权声明:本文内容由互联网用户自发贡献,该文观点仅代表作者本人。本站仅提供信息存储空间服务,不拥有所有权,不承担相关法律责任。如发现本站有涉嫌抄袭侵权/违法违规的内容, 请发送邮件至 3561739510@qq.com 举报,一经查实,本站将立刻删除。