苹果笔记本显示屏变小的调整方法是什么?
- 网络攻略
- 2025-03-31
- 7
在使用苹果笔记本电脑时,如果发现显示屏内容显示得太小,影响浏览和操作体验,这时如何调整就显得尤为重要了。本文将详细介绍苹果笔记本显示屏变小的调整步骤,指导您轻松解决这一问题。
理解显示缩放问题
在开始调整前,我们需了解显示屏变小的原因。显示缩放问题可能由于系统偏好设置不当、显卡驱动未更新、或显示屏本身分辨率问题导致。了解这一点,有助于我们更有针对性地解决问题。
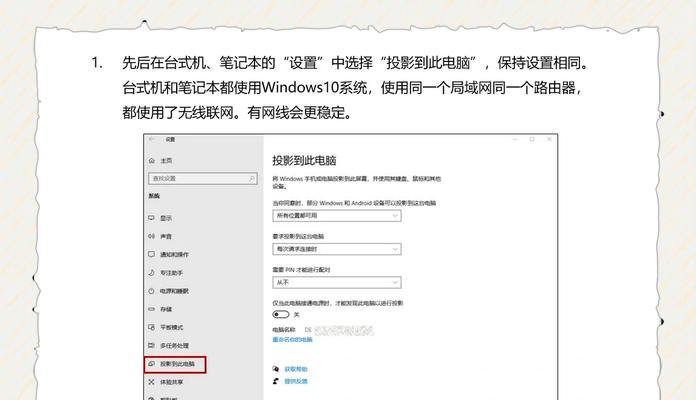
调整系统偏好设置
1.点击“苹果菜单”
首先点击苹果笔记本电脑屏幕左上角的苹果图标,选择“系统偏好设置”。
2.选择“显示”选项
在“系统偏好设置”中找到“显示”选项并点击进入。
3.调整缩放选项
在“显示”窗口中,您将看到“缩放”选项。这可能是您需要调整的设置。默认情况下,Mac可能会自动选择最适合您显示器的缩放设置,但您也可以手动选择和调整。
对于想要最大化屏幕空间的用户,可以选择“缩放到100%”选项。
如果您希望内容更大,容易看清楚,可以向左拖动滑块,减小缩放比例。
反之向右拖动滑块,增加缩放比例。
4.查看更改效果
调整后,请查看效果是否符合您的要求,并确保显示内容大小合适,不影响您的使用体验。
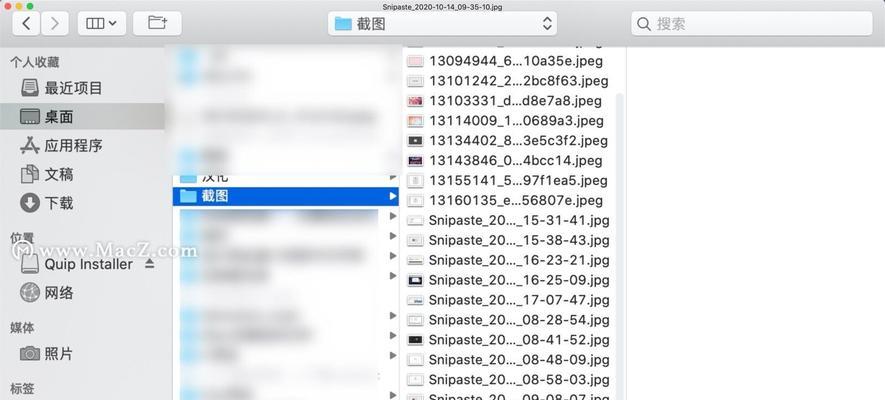
使用显示设置中的“分辨率”
苹果笔记本也提供通过分辨率设置来调整显示屏大小的方法。请按照以下步骤操作:
1.打开“显示”偏好设置
与之前相同,点击苹果菜单打开“系统偏好设置”,并选择“显示”。
2.选择“分辨率”选项卡
在“显示”设置窗口中,点击“分辨率”选项卡。这里列出了适用于您的Mac的分辨率选项。
3.选择合适的分辨率
仔细阅读每个分辨率选项的说明,并选择一个能够提供最适合您工作和娱乐需求的分辨率设置。
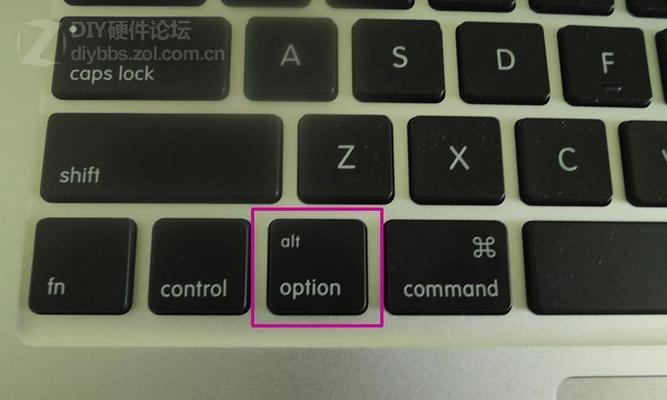
检查显卡驱动程序
有时候,显卡驱动程序的问题也可能导致显示缩小。确保您的显卡驱动程序是最新的,可以解决因驱动问题导致的显示问题。
1.检查驱动更新
前往苹果官方网站或使用苹果支持软件更新功能,检查并安装最新的显卡驱动程序。
2.重新启动电脑
更新驱动后,请重新启动您的苹果笔记本,以确保更改生效。
使用辅助功能放大
如果以上方法都不能满足您的需求,您还可以利用“辅助功能”来放大显示屏内容。
1.打开“辅助功能”偏好设置
在“系统偏好设置”中找到并打开“辅助功能”。
2.选择“显示器”部分
在“辅助功能”中找到“显示器”部分并进入。
3.启用“显示器”下的“放大”
在“显示器”部分,您可以找到“放大”选项并启用它。这样您就可以对特定区域进行放大了。
常见问题解答
屏幕放大对性能有影响吗?
屏幕放大通常不会对性能产生太大影响,但如果您选择的缩放比例过高,可能会引起一些性能问题。建议选择一个既能放大内容又不显著影响性能的设置。
改变分辨率会影响显示效果吗?
改变分辨率可能会对屏幕上的元素大小和清晰度产生影响。选择推荐的分辨率可以帮助保证显示效果。
综上所述
通过系统偏好设置的调整,大多数情况下可以解决显示屏变小的问题。重要的是选择适合您个人需求的显示设置。如果问题依旧存在,建议检查硬件设置或联系专业技术支持。希望本文提供的解决方法能够帮助您获得更好的使用体验。
版权声明:本文内容由互联网用户自发贡献,该文观点仅代表作者本人。本站仅提供信息存储空间服务,不拥有所有权,不承担相关法律责任。如发现本站有涉嫌抄袭侵权/违法违规的内容, 请发送邮件至 3561739510@qq.com 举报,一经查实,本站将立刻删除。