苹果笔记本如何截取长图?截长图的操作流程是怎样的?
- 数码维修
- 2025-03-25
- 13
在这个数字化的时代,无论是进行教学、商业演示还是个人记录,截取屏幕图像是一种必备的技能。特别是长图的截取,在处理网页、文档或者长篇对话时显得尤为有用。如果你使用的是苹果笔记本电脑,掌握如何快速有效地截取长图尤为重要。在这篇详尽的指南中,我们将一步一步指导你完成苹果笔记本电脑截取长图的全过程,同时解析各种实用技巧以及常见问题解决方案。
苹果笔记本截取长图的基本操作流程
一、了解你的苹果笔记本型号
确保你熟悉你所使用苹果笔记本电脑的型号,因为操作可能会因不同型号(例如:MacBookPro、MacBookAir)或不同版本的操作系统而略有差别。但是,总体流程是相似的。
二、使用截屏工具
苹果系统提供了多种截屏方式,其中一种是使用系统自带的截图工具——“截图”。打开“截图”工具的快捷方式为`Shift+Command+5`(对于macOSMojave或更高版本),这将让你进入截屏和录屏模式。
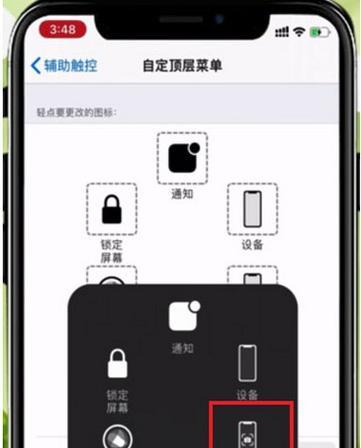
三、选择截取长图的方式
在“截图”工具菜单中,你会看到两个截取屏幕的选项:一个为截取整个屏幕(包括所有显示的窗口),另一个为截取选定区域。要截取长图,你需要选择“选定区域”选项,这样你可以画出需要部分,并在需要时通过滚动鼠标来截取超出屏幕部分的内容。

四、滚动截屏
选择好“选定区域”以后,拖动鼠标或使用触控板(如果你的MacBook支持)来选择你想要截图的区域。当你的鼠标或触控板滚轮滚动时,界面将自动向下滚动,同时截取滚动下来的内容。请确保在滚动时保持选择区域的稳定。
五、保存截取的长图
完成滚动截屏后,截取的图像将出现在屏幕的右下角,你可以点击它来编辑或标注,也可以直接点击“保存”按钮来保存到你的电脑中。截取的长图默认会保存到桌面,也可以在Finder中找到。
六、截取长图的高级应用
在苹果笔记本上,除了使用截图工具进行基本的滚动截屏,还可以通过一些第三方软件进行更为高级的截图操作。某些软件可以提供定时截图、指定窗口截取长图等功能。
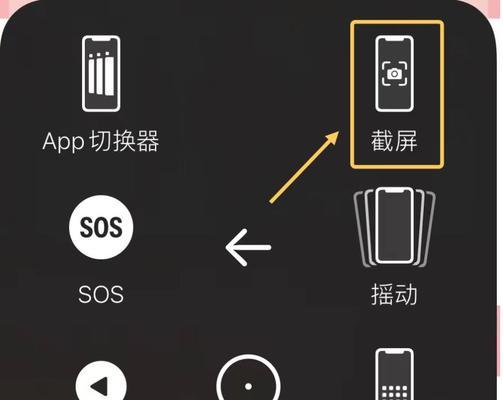
综上所述
掌握苹果笔记本电脑截取长图的方法,可以大幅提高你的工作效率与记录质量。本文详细介绍了截屏工具的使用、滚动截屏的步骤,并提供了一些高级应用的例子。希望你在实践中能感受到截取长图的便捷,并在需要时轻松分享你的创作。
版权声明:本文内容由互联网用户自发贡献,该文观点仅代表作者本人。本站仅提供信息存储空间服务,不拥有所有权,不承担相关法律责任。如发现本站有涉嫌抄袭侵权/违法违规的内容, 请发送邮件至 3561739510@qq.com 举报,一经查实,本站将立刻删除。