电脑如何设置一小时后自动关机?操作步骤是什么?
- 数码维修
- 2025-03-15
- 12
在日常使用电脑的过程中,有些时候我们需要暂时离开电脑,但又不希望电脑一直开着耗电。此时,设置电脑在一定时间后自动关机就显得非常实用。在这篇文章中,我们将介绍如何轻松设置电脑在一小时后自动关机。无论你是Windows系统的用户还是MacOS系统的用户,都能找到适合你的操作方法。
一、Windows系统下设置一小时后自动关机的步骤
1.1使用.atx文件设置自动关机
我们可以通过创建一个简单批处理文件来实现这一功能,步骤如下:
1.打开记事本或任何文本编辑器。
2.输入命令:`shutdown-s-t3600`。`-s`参数表示关机,`-t3600`表示在3600秒(也就是一小时)后执行关机。
3.点击“文件”菜单,选择“另存为”,将文件保存类型设置为“所有文件”。
4.文件名输入为`AutoShutdown.bat`,确保文件名后缀为`.bat`。
5.保存后,双击运行该批处理文件,电脑就会在运行文件的一小时后自动关机。
1.2使用任务计划程序设置自动关机
如果你不熟悉批处理,可以使用Windows自带的任务计划程序来完成这个任务:
1.搜索并打开“任务计划程序”。
2.在右侧的“操作”面板中选择“创建基本任务...”。
3.按照向导输入任务名称和描述。
4.选择触发器为“一次性”,然后点击“下一步”。
5.设置开始时间为一小时后,之后完成剩余步骤。
6.在“操作”步骤中选择“启动程序”,并输入`shutdown`。
7.点击“完成”,任务就会在设定的一小时后执行关机操作。
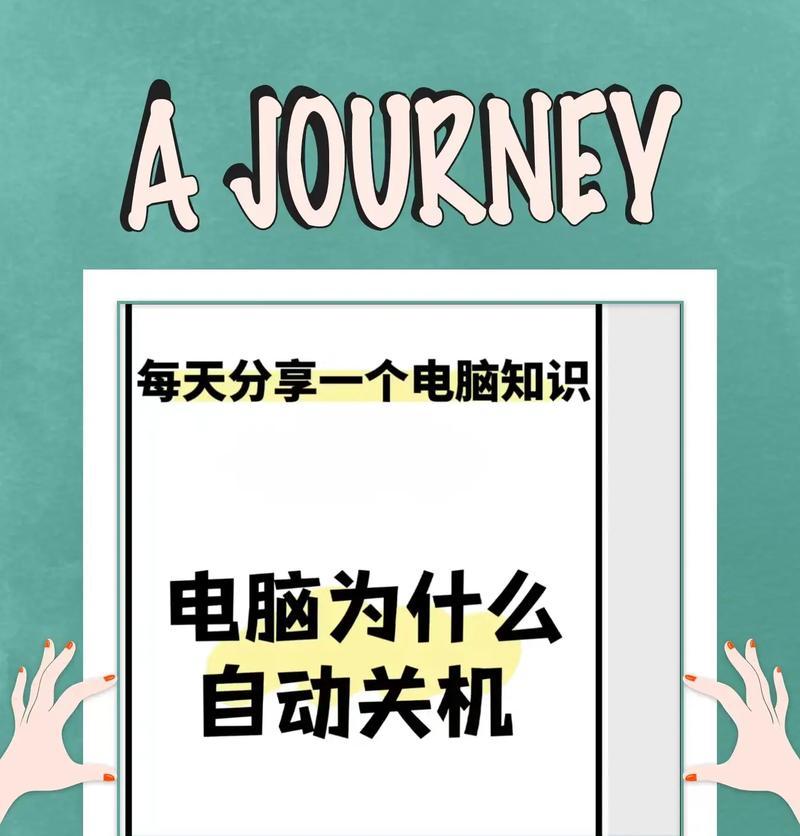
二、MacOS系统下设置一小时后自动关机的步骤
2.1使用终端设置自动关机
在MacOS上,我们也可以通过终端命令来设置自动关机:
1.打开“终端”应用。
2.输入命令:`sudoshutdown-h+60`。这个命令中,`-h`参数表示关机,`+60`表示60分钟(一小时)之后关机。
3.输入密码后,一小时后电脑将会自动关机。
2.2使用系统偏好设置设置自动关机
对于不太喜欢使用命令行的用户,可以使用MacOS的系统偏好设置来设置:
1.打开“系统偏好设置”。
2.点击“节能器”。
3.在左侧菜单中选择“计划...”。
4.在弹出的窗口中,设置“电脑睡眠”和“显示器睡眠”为“从不”,然后选择“最后一天”。
5.勾选“在计划结束时关机”选项,设置结束时间为一小时后。
三、常见问题及解决方法
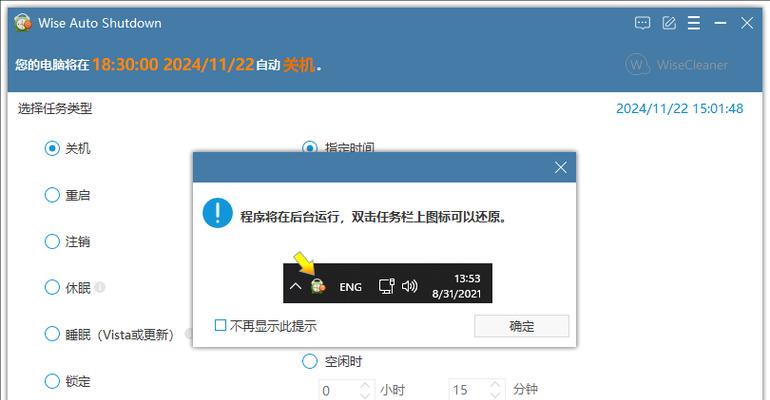
Q:我设置的自动关机取消了怎么办?
A:如果需要取消设置的自动关机,Windows用户可以在任务计划程序中找到之前创建的任务并删除,或者重新运行批处理文件并用`shutdown-a`命令取消。Mac用户可以在终端输入`sudoshutdown-c`来取消自动关机。
Q:我忘记了电脑处于自动关机预设,有什么办法能立即取消吗?
A:如果你已经忘记了电脑设置了自动关机,但又想立即取消,可以在Windows系统下以管理员身份打开命令提示符,输入`shutdown-a`并执行;在MacOS系统下在终端中输入`sudoshutdown-c`,然后输入你的密码即可。
Q:电脑在自动关机前如何保存未保存的工作?
A:为了避免数据丢失,建议在设置自动关机之前手动保存所有即将离开的工作,或者在系统提示电脑即将关机时,手动选择“稍后关机”,以便有时间保存文件。
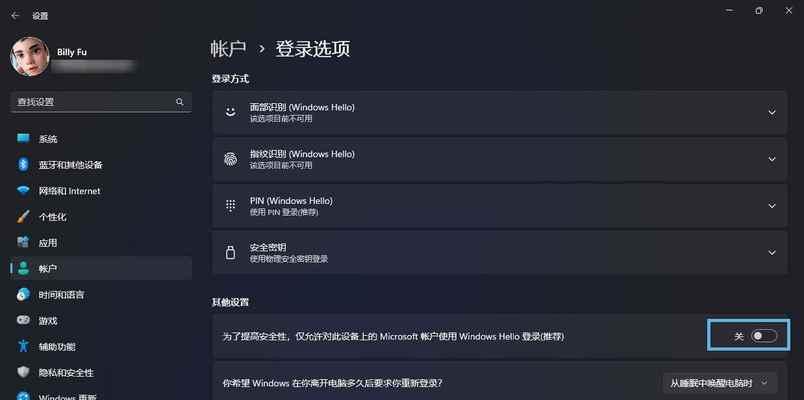
四、
通过以上步骤,无论是Windows系统还是MacOS系统,我们都可以轻松设置电脑在一小时后自动关机。为了达到最佳的SEO优化效果,本文在指导过程中合理地融入了关键词,并且提供了解决常见问题的方案。希望这些信息对你有所帮助,并能够让你的电脑使用更为高效与安全。
版权声明:本文内容由互联网用户自发贡献,该文观点仅代表作者本人。本站仅提供信息存储空间服务,不拥有所有权,不承担相关法律责任。如发现本站有涉嫌抄袭侵权/违法违规的内容, 请发送邮件至 3561739510@qq.com 举报,一经查实,本站将立刻删除。