电脑无法连接投影仪的解决方法?
- 数码维修
- 2025-03-14
- 22
在现代商务演示、教育课堂、娱乐放映等多种场合,电脑与投影仪的无缝连接是至关重要的。但偶尔,您可能会遇到电脑无法连接投影仪的情况,这不仅令人沮丧,还可能导致重要活动的延迟。本文将详细指导您如何排查和解决电脑与投影仪连接问题,确保您能迅速恢复正常播放。
一、初步检查与连接确认
在开始深入排查之前,先进行以下基本的检查和确认步骤:
1.确认投影仪电源已开启,并处于正确的输入信号源模式。
2.检查连接线(如VGA、HDMI或DVI线)是否完好无损且牢固连接在电脑和投影仪两端。
3.确保电脑的显示设置选择了正确的显示输出,即外接显示设备。

二、操作系统层面的故障排查
如果初步检查无误后仍然无法连接,接下来需要从操作系统层面进行故障排查。
Windows系统排查步骤:
1.显示设置确认:右键点击桌面,选择“显示设置”,确保“多显示器”选项中设置为“扩展这些显示器”或“仅显示在1”(根据实际需要选择)。
2.分辨率设置:检查分辨率设置是否为投影仪支持的分辨率。
3.显卡驱动更新:访问显卡官网下载并安装最新的显卡驱动。
4.疑难解答:在显示设置中选择“疑难解答”,让系统自动检测并修复显示相关问题。
macOS系统排查步骤:
1.外接显示器检测:点击屏幕右上角的“苹果”图标,选择“系统偏好设置”>“显示器”,点击“检测显示器”。
2.排列:在“显示器”设置中,可以选择“排列”选项,确保显示屏的布局正确。
3.分辨率调整:确保外接投影仪的分辨率设置在推荐范围内。
4.系统信息诊断:使用“系统信息”中的“诊断”工具进行检测和解决。
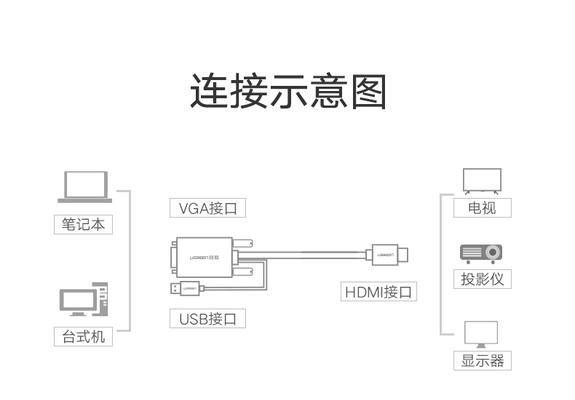
三、硬件问题排查
若操作系统排查无效,则可能与硬件有关。
1.更换连接线:更换另一条相同的连接线尝试,排除线材故障可能。
2.切换端口:尝试在电脑上切换至不同的输出端口,确认问题是否由特定端口引起。
3.对比测试:如有可能,使用另一台电脑连接投影仪,看是否能成功连接,以排除投影仪或电脑单独的硬件问题。
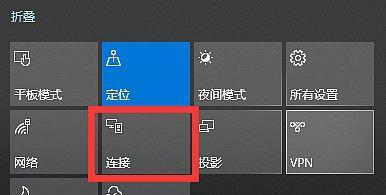
四、投影仪设置与兼容性问题
进行以下检查来排除投影仪设置或兼容性问题:
1.投影仪输入源切换:确保投影仪的输入源(如HDMI1、HDMI2)与您使用的端口匹配。
2.投影仪兼容模式:有些投影仪支持多种显示兼容模式,尝试切换不同的显示模式(如全屏模式、宽屏模式)。
3.固件更新:检查投影仪官方是否提供固件更新,更新到最新固件有时能解决兼容性问题。
五、软件层面的额外辅助
某些特定软件也可能影响显示效果,以下是一些通用建议:
1.显示驱动程序工具:使用专业工具检查系统中的显示驱动程序,看是否有必要的更新。
2.显卡软件设置:通过显卡的控制面板软件(如NVIDIAControlPanel或AMDRadeonSettings),重新配置输出设置。
六、常见问题与解决策略
通过上述的排查步骤,大部分电脑无法连接投影仪的问题都能被解决。以下是一些您可能会遇到的常见问题及其解决策略:
1.问题:投影仪未检测到信号。
解决:检查所有连接线是否牢固,确认电脑显示设置正确。
2.问题:投影画面模糊或显示不全。
解决:调整分辨率设置,确保与投影仪分辨率相匹配。
3.问题:操作系统无法识别投影仪。
解决:检查驱动更新,或尝试重启电脑和投影仪。
4.问题:投影仪兼容性问题导致无法连接。
解决:使用正确的信号输入源,检查并更新投影仪固件。
通过综合以上解决方法,基本可以解决电脑与投影仪连接时遇到的大部分问题。希望本篇文章能为您提供有价值的帮助,确保您的演示、教学或娱乐活动顺利进行。
版权声明:本文内容由互联网用户自发贡献,该文观点仅代表作者本人。本站仅提供信息存储空间服务,不拥有所有权,不承担相关法律责任。如发现本站有涉嫌抄袭侵权/违法违规的内容, 请发送邮件至 3561739510@qq.com 举报,一经查实,本站将立刻删除。
上一篇:电脑声音异常炸裂如何修复?