Outlook邮箱首次设置方法(简单步骤帮你轻松设置Outlook邮箱)
- 数码维修
- 2024-11-22
- 17
在今天的高科技时代,电子邮件已经成为了人们日常沟通的重要工具之一。而Outlook邮箱作为微软提供的一款功能强大且易于使用的邮件客户端,备受广大用户的喜爱。本文将向大家介绍Outlook邮箱首次设置的方法,帮助初次使用该邮箱的用户顺利完成设置过程。
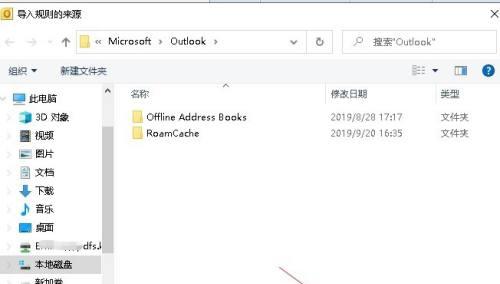
一、创建Outlook邮箱账号
1.选择合适的设备打开Outlook官方网站,点击“创建账户”按钮进入注册页面。
2.填写个人信息,包括姓名、出生日期、所在国家/地区等,确保信息的准确性。
3.选择一个合适的邮箱地址,并设置一个安全的密码,确保账号安全。
4.完成手机验证或电子邮件验证,以确保账号的有效性。
二、配置Outlook邮箱
1.打开Outlook邮件客户端,并登录你的邮箱账号。
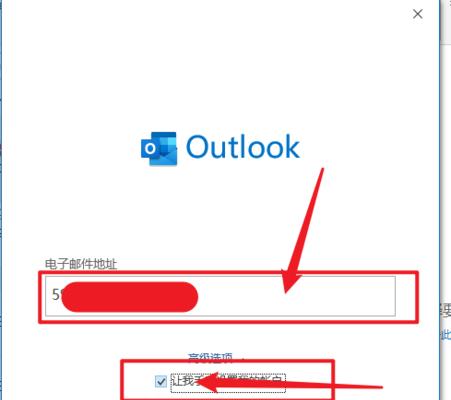
2.点击“文件”选项卡,进入“信息”界面。
3.在左侧导航栏中选择“账户设置”,然后点击“添加账户”按钮。
4.选择“POP或IMAP”选项,并点击“下一步”按钮。
5.根据提供的信息填写服务器设置,包括服务器类型、服务器地址、端口号等。
6.选择连接安全性,可以选择使用SSL加密连接,以保障数据的安全传输。
7.填写登录信息,包括账号和密码。
8.点击“测试账户设置”按钮,确保配置信息正确无误。
9.点击“完成”按钮,完成Outlook邮箱的配置。
三、设置收件箱规则
1.打开Outlook邮件客户端,并登录你的邮箱账号。
2.点击“文件”选项卡,进入“信息”界面。
3.在左侧导航栏中选择“管理规则和警报”。
4.点击“新建规则”按钮,选择“将邮件分类到文件夹”。
5.根据自己的需求设置规则条件,如发件人、主题、关键词等。
6.选择目标文件夹,可以将符合规则的邮件自动分类至指定文件夹。
7.点击“完成”按钮,保存规则设置。
四、设置自动回复
1.打开Outlook邮件客户端,并登录你的邮箱账号。
2.点击“文件”选项卡,进入“信息”界面。
3.在左侧导航栏中选择“自动回复”。
4.勾选“发送自动回复”选项,并设置回复的起止时间。
5.填写自动回复的内容,可以包括个人信息、离开原因等。
6.设置是否仅向联系人发送自动回复,以保护个人隐私。
7.点击“应用”按钮,保存自动回复设置。
五、导系人
1.打开Outlook邮件客户端,并登录你的邮箱账号。
2.点击“文件”选项卡,进入“信息”界面。
3.在左侧导航栏中选择“打开和导入”。
4.选择“从其他文件导系人”选项,点击“下一步”按钮。
5.选择文件类型,如CSV或Outlook数据文件等。
6.点击“浏览”按钮,选择需要导入的联系人文件。
7.点击“下一步”按钮,设置导入规则和目标文件夹。
8.点击“完成”按钮,开始导系人。
六、设置邮件签名
1.打开Outlook邮件客户端,并登录你的邮箱账号。
2.点击“文件”选项卡,进入“信息”界面。
3.在左侧导航栏中选择“选项”。
4.点击“邮件”选项卡,在“创建邮件”部分点击“签名”按钮。
5.点击“新建”按钮,输入签名名称,并编辑签名内容。
6.可以使用富文本格式编辑签名,添加图片、链接等内容。
7.选择默认签名,设置在新邮件和回复/转发中使用的签名。
8.点击“确定”按钮,保存邮件签名设置。
七、设置邮件提醒
1.打开Outlook邮件客户端,并登录你的邮箱账号。
2.点击“文件”选项卡,进入“信息”界面。
3.在左侧导航栏中选择“选项”。
4.点击“邮件”选项卡,在“接收消息”部分点击“邮件提醒”按钮。
5.选择需要显示提醒的条件,如收到新邮件、标记为重要等。
6.可以设置提醒的方式,如声音、弹出通知等。
7.点击“确定”按钮,保存邮件提醒设置。
八、设置邮件过滤
1.打开Outlook邮件客户端,并登录你的邮箱账号。
2.点击“文件”选项卡,进入“信息”界面。
3.在左侧导航栏中选择“选项”。
4.点击“邮件”选项卡,在“阻止的发件人和域名”部分点击“阻止发件人”按钮。
5.点击“添加”按钮,输入需要过滤的发件人或域名。
6.可以设置更多过滤条件,如主题、内容等。
7.选择过滤后的操作,如将邮件移到垃圾邮件文件夹。
8.点击“确定”按钮,保存邮件过滤设置。
九、设置共享日历
1.打开Outlook邮件客户端,并登录你的邮箱账号。
2.点击“文件”选项卡,进入“信息”界面。
3.在左侧导航栏中选择“打开和导入”。
4.点击“其他用户的文件夹”按钮,选择“日历”选项。
5.输入共享日历的邮箱地址,选择需要共享的日历。
6.设置共享的权限,如只读或编辑。
7.点击“确定”按钮,开始共享日历。
十、设置Outlook邮箱的安全性
1.打开Outlook邮件客户端,并登录你的邮箱账号。
2.点击“文件”选项卡,进入“信息”界面。
3.在左侧导航栏中选择“选项”。
4.点击“信任中心”选项卡,在“信任中心设置”部分点击“信任中心设置”按钮。
5.选择需要修改的安全设置,如宏设置、安全性警告等。
6.根据自己的需求进行相应的设置和调整。
7.点击“确定”按钮,保存安全性设置。
十一、设置邮件备份
1.打开Outlook邮件客户端,并登录你的邮箱账号。
2.点击“文件”选项卡,进入“信息”界面。
3.在左侧导航栏中选择“选项”。
4.点击“高级”选项卡,在“导出”部分点击“导出”按钮。
5.选择要导出的文件类型,如Outlook数据文件(.pst)。
6.选择需要导出的文件夹,并设置导出的位置和文件名。
7.可以设置其他导出选项,如过滤条件、重复项等。
8.点击“完成”按钮,开始进行邮件备份。
十二、设置邮件服务器
1.打开Outlook邮件客户端,并登录你的邮箱账号。
2.点击“文件”选项卡,进入“信息”界面。
3.在左侧导航栏中选择“账户设置”。
4.选择需要设置的邮箱账户,并点击“更改”按钮。
5.在“服务器设置”部分输入服务器地址和端口号。
6.选择连接安全性和验证方式,确保账户安全。
7.点击“测试账户设置”按钮,确保服务器设置正确。
8.点击“完成”按钮,保存邮件服务器设置。
十三、设置自动转发邮件
1.打开Outlook邮件客户端,并登录你的邮箱账号。
2.点击“文件”选项卡,进入“信息”界面。
3.在左侧导航栏中选择“选项”。
4.点击“邮件”选项卡,在“自动转发”部分点击“自动转发”按钮。
5.输入需要自动转发的邮箱地址,并选择是否保留副本。
6.可以设置过滤条件,只转发符合条件的邮件。
7.点击“确定”按钮,保存自动转发设置。
十四、设置邮件优先级
1.打开Outlook邮件客户端,并登录你的邮箱账号。
2.选择需要设置优先级的邮件,右键点击该邮件。
3.在弹出菜单中选择“标记为重要”或“标记为不重要”。
4.可以根据需要多次标记,调整邮件的优先级。
5.通过优先级标记可以帮助你更好地组织和筛选邮件。
十五、设置邮件模板
1.打开Outlook邮件客户端,并登录你的邮箱账号。
2.点击“文件”选项卡,进入“信息”界面。
3.点击“新建邮件”按钮,编写你需要的邮件内容。
4.在工具栏上方选择“文件”选项卡,并选择“另存为”。
5.选择“Outlook模板(*.oft)”作为保存类型。
6.输入模板文件的名称,并选择保存位置。
7.点击“保存”按钮,完成邮件模板的创建。
通过本文的介绍,我们了解了Outlook邮箱首次设置的方法。从创建账号到配置邮箱、设置规则和个性化选项,每一步都让我们更好地使用这一功能强大的邮件客户端。希望本文能够帮助初次使用Outlook邮箱的用户顺利完成设置,并享受到高效便捷的电子邮件服务。
快速上手Outlook邮箱
Outlook是微软公司提供的一款强大的电子邮件服务,它不仅拥有良好的界面设计和丰富的功能,还可以帮助用户高效地管理邮件。本文将为您介绍Outlook邮箱的首次设置方法,帮助您快速上手Outlook邮箱,实现高效邮件管理。
一创建Outlook邮箱账户
在浏览器中打开Outlook邮箱官网,点击“创建账户”按钮,填写个人信息,包括姓名、用户名和密码等,并进行验证,即可成功创建Outlook邮箱账户。
二登录Outlook邮箱
打开Outlook邮箱官网,在登录框中输入用户名和密码,点击“登录”按钮,即可成功登录到Outlook邮箱的主界面。
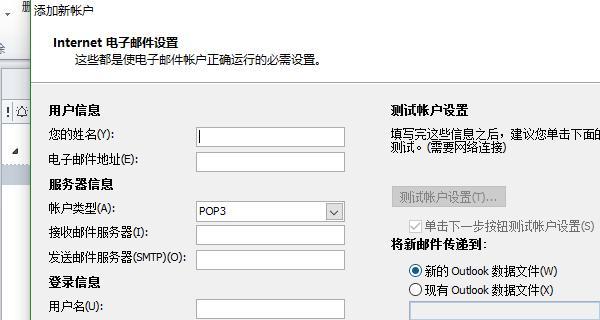
三设置个人资料
在Outlook邮箱主界面中,点击右上角的“设置”按钮,选择“我的账户”,然后点击“编辑个人资料”进行个人资料的设置,包括头像、昵称等信息。
四导系人
在Outlook邮箱主界面中,点击左侧导航栏中的“联系人”,然后点击“导入/导出”按钮,选择“导系人”,根据提示选择导入方式,将已有的联系人导入到Outlook邮箱中。
五设置邮件签名
在Outlook邮箱主界面中,点击右上角的“设置”按钮,选择“选项”,然后点击“邮件”,找到“邮件签名”选项,进行邮件签名的设置,可以添加个性化的签名内容。
六创建文件夹
在Outlook邮箱主界面中,点击左侧导航栏中的“文件夹”,然后点击“新建文件夹”按钮,输入文件夹名称,并选择所属文件夹,即可成功创建文件夹。
七设置自动回复
在Outlook邮箱主界面中,点击右上角的“设置”按钮,选择“选项”,然后点击“自动回复”,根据需求进行自动回复的设置,包括起止时间、回复内容等。
八设置过滤规则
在Outlook邮箱主界面中,点击右上角的“设置”按钮,选择“选项”,然后点击“过滤规则”,根据需求进行过滤规则的设置,可以将特定的邮件自动分类或者标记。
九添加邮件账户
在Outlook邮箱主界面中,点击右上角的“设置”按钮,选择“我的账户”,然后点击“添加账户”,根据提示输入新的邮件账户信息,即可成功添加邮件账户。
十设置邮件同步
在Outlook邮箱主界面中,点击右上角的“设置”按钮,选择“选项”,然后点击“邮件”,找到“同步”选项,根据需求进行邮件同步的设置,包括同步时间间隔、同步的邮件数量等。
十一安装Outlook客户端
如果需要在电脑上使用Outlook客户端来管理邮箱,可以在Outlook官网下载并安装Outlook客户端,然后根据提示进行配置,即可成功使用Outlook客户端。
十二设置邮件提醒
在Outlook邮箱主界面中,点击右上角的“设置”按钮,选择“选项”,然后点击“日历和提醒”,根据需求进行邮件提醒的设置,可以设置提醒方式和提醒时间等。
十三管理垃圾邮件
在Outlook邮箱主界面中,点击左侧导航栏中的“垃圾邮件”,然后点击“设置过滤”,根据需求进行垃圾邮件过滤规则的设置,将垃圾邮件自动移到垃圾箱或者直接删除。
十四设置邮箱布局
在Outlook邮箱主界面中,点击右上角的“设置”按钮,选择“选项”,然后点击“外观”,根据需求选择不同的主题和布局,可以个性化定制Outlook邮箱的外观。
十五备份和恢复邮箱数据
在Outlook邮箱主界面中,点击右上角的“设置”按钮,选择“我的账户”,然后点击“导出邮箱”进行数据备份,如果需要恢复数据,则选择“导入邮箱”进行数据恢复。
通过本文的介绍,相信您已经了解了Outlook邮箱的首次设置方法。通过正确的设置和个性化定制,您可以更好地利用Outlook邮箱进行高效的邮件管理和沟通。希望本文能够对您有所帮助!
版权声明:本文内容由互联网用户自发贡献,该文观点仅代表作者本人。本站仅提供信息存储空间服务,不拥有所有权,不承担相关法律责任。如发现本站有涉嫌抄袭侵权/违法违规的内容, 请发送邮件至 3561739510@qq.com 举报,一经查实,本站将立刻删除。