探索Photoshop填充颜色的快捷键(掌握Ctrl的关键作用)
- 家电技巧
- 2024-08-27
- 25
AdobePhotoshop是一款广泛应用于图像处理和编辑的软件,其强大的功能和工具使得用户可以轻松地进行图像修饰和创作。在这填充颜色是一项常用的操作,而快捷键则是提高工作效率的重要途径之一。本文将介绍使用Ctrl快捷键在Photoshop中填充颜色的主题,并深入探讨Ctrl在此过程中的关键作用。
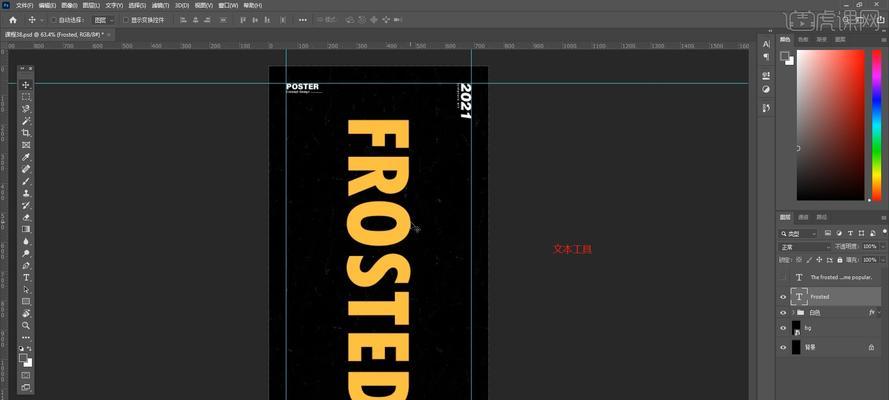
1.Ctrl+Backspace:全屏填充背景色
通过Ctrl+Backspace组合键,我们可以快速地将整个图层或选择区域填充为背景色,省去了手动选择工具和执行填充命令的步骤。
2.Ctrl+Delete:全屏填充前景色
与Ctrl+Backspace相似,Ctrl+Delete组合键可以将整个图层或选择区域快速填充为前景色。
3.Ctrl+Alt+Delete:填充图层或选区
通过按下Ctrl+Alt+Delete,我们可以直接在当前图层或选择区域内进行填充,而无需进行任何其他设置或步骤。
4.Ctrl+Shift+I:反选选择区域
当我们需要在已选的区域之外进行填充时,可以使用Ctrl+Shift+I快速反选选择区域,然后进行填充操作。
5.Ctrl+H:隐藏/显示选择区域
使用Ctrl+H组合键,我们可以在填充颜色时隐藏选择区域,这样可以更清楚地观察到填充效果。
6.Ctrl+Z:撤销填充操作
如果我们对填充结果不满意,可以使用Ctrl+Z快捷键进行撤销,回到上一个步骤。
7.Ctrl+Alt+Z:多次撤销填充操作
若要连续撤销多个填充操作,可以使用Ctrl+Alt+Z组合键进行多次撤销,直到恢复到满意的状态为止。
8.Ctrl+Shift+F5:填充图层样式
当我们需要将某个图层样式应用到整个图层时,可以通过Ctrl+Shift+F5快捷键来填充图层样式。
9.Ctrl+Shift+N:新建透明图层
要在当前文档中新建一个透明图层并进行填充操作,可以使用Ctrl+Shift+N快捷键。
10.Ctrl+Shift+Alt+N:新建图层并填充前景色
如果我们需要新建一个图层,并将其填充为前景色,可以使用Ctrl+Shift+Alt+N组合键。
11.Ctrl+;:显示/隐藏参考线
通过Ctrl+;组合键,我们可以方便地显示或隐藏参考线,以便更好地进行填充操作。
12.Ctrl+]:将图层移至顶层
当我们需要将某个图层移至顶层进行填充操作时,可以使用Ctrl+]快捷键快速完成。
13.Ctrl+[:将图层移至底层
与Ctrl+]相反,Ctrl+[可以将图层移至底层进行填充操作。
14.Ctrl+Alt+G:创建剪贴蒙版
使用Ctrl+Alt+G组合键,可以快速地为当前图层创建一个剪贴蒙版,以控制填充的范围。
15.Ctrl+Shift+Alt+E:创建可编辑副本
想要在填充之后保留原始图层,并在新的图层上进行修改和调整,可以使用Ctrl+Shift+Alt+E来创建一个可编辑副本。
通过掌握Ctrl快捷键在Photoshop中填充颜色的使用技巧,我们可以大大提高工作效率和精确度。这些快捷键的灵活运用不仅可以帮助我们更好地完成填充颜色的任务,还能为后续的图像处理操作提供便利。探索和熟悉这些技巧,将使我们成为更高效的Photoshop用户。
掌握PS填充颜色的快捷键技巧
在使用PS进行图像编辑和设计过程中,填充颜色是非常常见的操作之一。掌握填充颜色的快捷键技巧,可以大大提高工作效率,使我们的创作过程更加便捷。本文将介绍以PS填充颜色的快捷键,帮助读者更好地运用这一技巧。
快捷键基础入门
段落内容1:在使用PS时,可以通过按下"Ctrl+G"快捷键来打开填充颜色的对话框。在该对话框中,可以选择所需的颜色,并进行填充操作。
常用填充颜色快捷键
段落内容2:使用"Ctrl+F5"快捷键可以直接填充前景色,而使用"Ctrl+Bksp"快捷键则可以直接填充背景色。这两个快捷键是我们在填充颜色时常常会使用到的。
自定义填充颜色快捷键
段落内容3:如果我们希望自定义填充颜色的快捷键,可以在"编辑"菜单中选择"键盘快捷键"选项。在弹出的对话框中,找到"编辑"类别,然后找到"填充"命令,为其指定快捷键即可。
使用快捷键选择填充模式
段落内容4:在填充颜色时,我们可以通过按下"Shift+F5"快捷键来打开填充对话框,并在其中选择不同的填充模式,如前景色、背景色、透明等。
使用快捷键填充选定区域
段落内容5:如果我们只需要填充选定区域,而不是整个图像,可以先用选择工具选定所需区域,然后按下"Shift+F5"快捷键,选择填充模式并进行填充。
使用快捷键填充多个图层
段落内容6:当我们需要同时填充多个图层时,可以通过选择这些图层并按下"Ctrl+Alt+G"快捷键来实现。这将快速将所选图层的内容进行填充。
使用快捷键填充透明图层
段落内容7:如果我们希望将透明图层填充为指定的颜色,可以通过按下"Shift+F5"快捷键,在填充对话框中选择所需颜色,并将模式设置为"颜色"。
使用快捷键填充图层样式
段落内容8:在使用图层样式时,我们可以通过按下"Ctrl+Alt+F5"快捷键,来快速填充选定的图层样式。
使用快捷键填充文本图层
段落内容9:当我们需要填充文本图层时,可以先选定文本内容,然后按下"Ctrl+Shift+Alt+F5"快捷键,选择填充模式并进行填充。
使用快捷键填充形状图层
段落内容10:如果我们希望对形状图层进行填充操作,可以先选定所需形状,然后按下"Shift+F5"快捷键,选择填充模式并进行填充。
使用快捷键填充矩形选框
段落内容11:在使用矩形选框工具时,我们可以通过按下"Shift+F5"快捷键,选择填充模式并进行填充。这将快速为选定的矩形区域填充颜色。
使用快捷键填充图像区域
段落内容12:如果我们希望对图像区域进行填充操作,可以使用"Ctrl+Shift+F5"快捷键,选择填充模式并进行填充。
使用快捷键填充选择路径
段落内容13:在使用路径选择工具时,我们可以通过按下"Shift+F5"快捷键,选择填充模式并进行填充。这将快速为选定的路径区域填充颜色。
使用快捷键批量填充
段落内容14:如果我们需要对多个区域进行相同颜色的填充,可以通过按下"Ctrl+Shift+Alt+F5"快捷键,选择填充模式并进行批量填充。
段落内容15:通过掌握PS填充颜色的快捷键技巧,我们可以在图像编辑和设计过程中更加高效地进行操作。无论是基础的快捷键还是自定义的快捷键,都可以大大提升我们的工作效率,使创作过程更加便捷。
版权声明:本文内容由互联网用户自发贡献,该文观点仅代表作者本人。本站仅提供信息存储空间服务,不拥有所有权,不承担相关法律责任。如发现本站有涉嫌抄袭侵权/违法违规的内容, 请发送邮件至 3561739510@qq.com 举报,一经查实,本站将立刻删除。